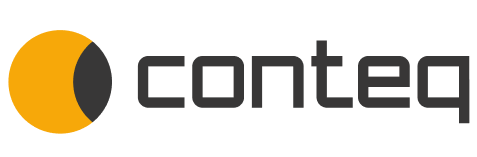В марте Microsoft продолжили улучшение функциональностей: DirectQuery для наборов данных Power BI и Azure Analysis Services, «Маленькие диаграммы», отображение модели данных, упрощение задания фильтров в функциональности DAX CALCULATE. Также, со стороны службы теперь можно посмотреть подробную информацию о наборе данных, последнее обновление отчёта, и о таких действиях, как создание нового отчёта на новой странице.
Мы расскажем о наиболее интересных на наш взгляд, обновлениях.
Отчёты
- Расширенный выбор данных в визуальном представлении Azure Maps
- Цветовая палитра
- Перенос по словам в заголовках «Маленьких диаграмм» (предварительный просмотр)
- Настройки фона для «Маленьких диаграмм» (предварительный просмотр)
Аналитика
- Линия константы оси Х для линейных графиков
Моделирование
- Модель данных (предварительный просмотр)
- Новая функциональность DAX: IF.EAGER
- Упрощение использования функциональности CALCULATE
Подключение данных
- Обновленные сертифицированные коннекторы
Визуализации
- SMART KPI List by Nova Silva
- Comparison Chart
- Выбор редакции
Другое
- Прекращение обслуживания Windows 7
- Контроль проверки отзыва сертификата доступен в Desktop версии
- Журнал изменения версий Power BI Desktop
Далее мы рассмотрим каждое обновление подробнее.
Отчёт
Расширенный выбор данных в визуальном представлении Azure Maps
Визуальный элемент Azure Maps в Power BI предоставляет несколько типов визуализации (пузырьковая диаграмма, 3D-гистограмма, трафик в реальном времени и т. д.). Все они позволяют легко визуализировать бизнес-данные на карте и наблюдать за изменением различных параметров в разных местах. С мартовским обновлением. Microsoft объявил о выпуске новых функциональностей выбора, которые ещё сильнее упрощают изучение данных о местоположении.
Напомним, что Azure Maps можно включить в Power BI Desktop пройдя по следующему пути: Файл \ Параметры и настройки \ Предварительные версии возможностей \ Установить галочку напротив «Визуальный элементы карты Azure (рис. 1).
Для работы карт в Power BI Service администратор должен включить этот визуальный элемент на портале администрирования.
Контроль выбора
Новый параметр управления выбором доступен на панели инструментов, расположенной в правом верхнем углу визуального элемента карты Azure. Теперь у пользователей будет четыре новых метода выбора (рис. 2) и взаимодействия с данными на карте.
- Выделение кругом
Нажмите на значок «Круг» на панели управления выбором, чтобы активировать режим «Выбор кругом». Затем щелкните в нужной точке на холсте карты и перетащите мышь на нужный радиус. Круговая область – центрированная в точке выделения, выделяет все местоположения в пределах радиуса. Нажмите еще раз, чтобы завершить выбор. Только выбранные точки остаются активными на холсте карты. Чтобы отменить выбор, щелкните в любом месте Карты.
- Выделение прямоугольником
- Выбор многоугольником
Для точного контроля того какие данные следует выбрать, используйте выделение многоугольником. Удерживая клавишу мыши, перетащите и нарисуйте любую фигуру в свободной форме, чтобы выбирать данные, лежащие внутри неё. Чтобы закрыть фигуру, просто дважды щёлкните по карте. Не удерживая клавишу мыши, можно щёлкнуть в любом месте «Карты», чтобы указать границы многоугольника и выбрать данные внутри границы.
- Выбор диапазона
- Используйте метод выбора диапазона для выбора всех данных, которые находятся в пределах заданного расстояния движения или времени движения из заданного местоположения (рис. 4).
Цветовая палитра
Microsoft изменили отображение цветовой палитры, чтобы при открытии окна с цветами, само окно не отображалось поверх холста. Таким образом, когда пользователь открываете палитру цветов, она не накладывается поверх самих графиков отчёта.
Перенос по словам в заголовках «Маленьких диаграммах» (предварительный просмотр)
Добавлена опция переноса по словам для заголовков «Маленьких диаграмм». Теперь длинные заголовки не будут усечены, если они будут выходить за пределы ширины диаграммы (рис. 5).
Настройки фона для «Маленьких диаграмм» (предварительный просмотр)
Были обновлены параметры форматирования для цвета и прозрачности фона в «Маленьких диаграммах». Ранее цвет фона по умолчанию был унаследован от фона страницы, а значение прозрачности по умолчанию 100% (полностью прозрачная). Новые значения по умолчанию будут являться параметры для фона - "без заливки" и параметры прозрачности - 0% (полностью непрозрачная). Эта доработка позволит сразу же увидеть изменения в цвете фона без необходимости изменять настройку прозрачности.
Необходимо учесть, что эта доработка повлияет на уже существующие Маленькие диаграммы:
- если вы меняли прозрачность, но не меняли цвет фона, то цвет фона (по умолчанию) станет "без заливки".
- если вы ранее меняли цвет фона и не меняли процент прозрачности, то параметр прозрачности (100%) станет 0%.
Для изменения параметров необходимо будет заново изменить настройки.
Линия константы оси X для линейных графиков
Теперь поддерживается добавление линии константы оси X в линейные графики для данных непрерывного типа.
Линию константы можно создать, выбрав на панели визуализации значок "Аналитика" -> "Линия константы оси X" -> "Добавить". Значением может быть дата или число в зависимости от ваших данных. Вы можете настроить параметры для линии: цвет, процент прозрачности, стиль, позицию, метку данных.
Модель данных
Отображение связей
Были внесены изменения в отображение отношений в модели данных. Кардинальность теперь отображается в конечных точках отношений, а направление показано в центре. Иконки также были увеличены в размере, чтобы быть более читабельными.
«Ограниченные взаимоотношения»
Была добавлена иконка «Ограниченных взаимоотношений» (см. на рисунке ниже). Эта иконка указывает на ограниченные связи и позволяет легко идентифицировать их в своей модели. «Ограниченные взаимоотношения» — это отношения между различными группами источников. Вы можете узнать больше об «Ограниченных взаимоотношениях» и их особенностях в документации Microsoft.
Всплывающией подсказки с ошибкой
При возникновении ошибки в мерах, рядом с мерами будут отображаться иконки (отображаются справа от названия меры в списке полей и на диаграмме модели – см. рисунки ниже). При наведении указателя мыши на значок во всплывающей подсказке будет отображаться дополнительная информация о конкретной ошибке.
Новая функциональность DAX: IF.EAGER
Добавлена новая функциональность DAX: IF.EAGER (ссылка на документацию Microsoft). Эта функциональность имеет такое же поведение, что и хорошо всем знакомая IF, но может отличаться в производительности потому, что использует план безотложного выполнения.
IF.EAGER проверяет условие и возвращает первое значение при использовании синтаксиса TRUE, либо возвращает второе значение при использовании FALSE. Функциональность использует безотложный план выполнения, который всегда выполняет выражения независимо от того, является ли условие истинным или ложным. Функциональность IF выполняет только одно из двух заданных выражений, в зависимости от того, является ли условие истинным или ложным.
Microsoft рекомендует использовать IF.EAGER вместо IF всегда. IF рекомендуется теперь использовать, если не наблюдается проблем с производительностью.
Упрощение использования CALCULATE
Добавлена дополнительная «гибкость» при задании нескольких фильтров при работе с функциональностью CALCULATE. Представим ситуацию: пользователю нужно рассчитать объем продаж для продукции, либо красного цвета, либо продукции, которая является частью нашей линейки для женщин (условно обозначим 'W'). Была прописана мера [Сумма продаж], которая определяется как: Сумма продаж := SUM(Sales[SalesAmount]). Возможно, аналитик захочет создать следующую формулу:
SalesRedW :=
CALCULATE(
Sales[Sales Amount],
Product[Color] = "Red" || Product[Style] = "W"
)
Но такая формула не сработает. Чтобы она работала, нужно добавить явный фильтр таблиц, как в следующем примере:
SalesRedW :=
CALCULATE(
Sales[Sales Amount],
FILTER(
ALL('Product'[Color], 'Product'[Style]),
'Product'[Color]="Red" || 'Product'[Style]="W"
)
)
Начиная с этого обновления, первый синтаксис будет работать.
Теперь такая формула работает в DAX и будет работать без сообщений об ошибках.
Это существенно облегчает построение вычислений, требующих нескольких фильтров и сложных условий, таких как OR (||) и AND (&&).
Обновленные сертифицированные коннекторы
- Exasol
- Automation Anywhere
- Zoho Creator
- e-Way CRM
- IntelligentPlant
- Data Virtuality
- Vena
- FactSet
- MariaDB
Визуализация
SMART KPI List by Nova Silva
Главная цель любого хорошо спроектированного дашборда – визуализация максимально возможного количества KPI. Безусловно, это требует их компактного, эффективного и единовременного способа отображения. Новая визуализация SMART KPI by Nova Silva включает такие характеристики. Данная визуализация доступна бесплатно для скачивания по ссылке.
Comparison Chart
Данная диаграмма поможет визуализировать соотношения по локальным рынкам в сравнении с глобальным. На диаграмме можно выбрать одновременно несколько показателей.
Например, добавить значения 5 ведущих стран Европы по сравнению с миром.
Другой способ применения – выбрать 5 самых продаваемых номенклатур по сравнению с ростом всех продуктов в вашей компании. Если у вас есть доступ к рыночным данным мира, то можно делать сравнения развития ваших продаж с продажами на мировом рынке. Почему это удобнее, чем любая другая стандартная линейная диаграмма? При использовании стандартной линейной диаграммы, стоит заранее решить, какие продукты, номенклатуры, категории надо визуализировать (через "легенду" или через меры для каждого продукта). В то время как Comparison Chart сразу предоставляет свободу динамического выбора пяти лучших продуктов и визуализации информации об индексе на второй оси с большим количеством опций форматирования.
Визуализация бесплатна и доступна для добавления через Power BI Desktop, либо по ссылке.
Выбор редакции
Новыми лучшими визуализациями месяца, по мнению производителя, были отмечены следующие:
- Ratings by MAQ Software (визуализации отслеживание производительности)
- Comicgen (добавление персонажа комикса, чьи эмоции/поза/т.д. основаны на данных в отчете)
- SMART KPI List (визуализация ключевых показателей эффективности)
Данные визуализации можно найти по ссылкам выше или в добавить в приложении Power BI Desktop через визуализации.
Прекращение обслуживания Windows 7
Обращаем внимание, что 31 января 2021 Power BI Desktop прекратил поддержку Windows 7.
Power BI Desktop теперь поддерживается только в Windows 8.1 или более новых версиях Windows.
Контроль проверки отзыва сертификата доступен в Desktop версии
В прошлом месяце были введены изменения в проверку отзыва сертификата, чтобы дать пользователям более точный контроль над качеством действительного сертификата отзыва. В этом месяце были добавлены элементы управления в параметрах Power BI Desktop. Эти опции можно найти в Параметры и настройки > Параметры > Безопасность.
Подробную информацию о системах защиты можно изучить в документации Microsoft.
Журнал изменения версий Power BI Dekstop
Microsoft создали журнал изменений версий Power BI Desktop, так что теперь можно увидеть, какие именно доработки являются частью какой версии. Если вы устанавливаете Power BI Desktop с сайта Microsoft, то вам придется вручную загружать каждое обновление. Если вы устанавливаете Power BI Desktop через Магазин, что настоятельно рекомендуется, то все обновления будут устанавливаться автоматически.